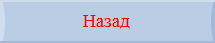Безопасный серфинг на виртуальной машине VirtualBox
Безопасный сёрфинг
Внимание, ниже приведено краткое описание создания виртуальной машины с помощью программы Virtual PC для более-менее опытных пользователей.
Для новичков же рекомендуем прочитать аналогичную статью "Безопасный сёрфинг на виртуальной машине VirtualBox" в которой рассказывается то же самое, но более подробно, пошагово, с картинками, на примере русскоязычной программы VirtualBox.
При просмотре сайтов рекламодателей есть риск заражения вирусами, троянскими программами, кражи ваших конфиденциальных данных и т. п. Естественное желание пользователя - максимально обезопасить свой компьютер от всех этих напастей, а также (если вдруг всё-таки произойдёт какая-то неприятность) - суметь за минимум времени восстановить работоспособность операционной системы и продолжить просмотр сайтов.
Некоторым это покажется фантастикой, но на самом деле воплотить такие мечты в жизнь очень просто и доступно практически каждому. Основная идея безопасного сёрфинга - использование виртуальной машины.
Виртуальная машина - это специальная среда, которая воспроизводит работу отдельного компьютера. Проще говоря, это "компьютер в компьютере". Имея всего один реальный компьютер вы можете создать несколько виртуальных и запускать в них различные операционные системы.
Для безопасного серфинга Вам нужно создать виртуальную машину, на которой Вы и будете просматривать сайты и письма. При наличии на сайте вредоносного кода последствия его выполнения будут отражаться только на виртуальной машине, не принося вашему компьютеру никакого вреда.
На основной машине нужно обязательно установить антивирус + сетевой экран, а также все обновления системы.
Теперь важный момент: нужно ли устанавливать антивирус, сетевой экран и обновления также и в гостевой ОС?
Допустим, мы это сделали, что же получим в результате? Заразить гостевую ОС будет гораздо сложнее. Но ведь изменения в виртуальной машине не скажутся на работе нашего компьютера, зачем же нам её защищать? Чтобы какой-то вирус не "сломал" её? И это тоже не страшно: от последствий заражения можно избавиться несколькими кликами, то есть за считанные секунды превратить заражённую виртуальную машину в чистую, как будто только что установленную!
Зато антивирус-дубль будет создавать лишнюю нагрузку. Поэтому вывод такой: если ресурсы вашего компьютера позволяют и есть желание, то защитите и гостевую ОС, а если нет - ничего страшного.
Настроив виртуальную машину соответствующим образом, можно избавиться и от последствий заражения - при выключении виртуальной машины все изменения будут стираться и возвращаться к первоначальным настройкам, когда никаких вирусов на машины еще не было. Создать и настроить на своем компьютере виртуальную машину совсем не сложно. Благодаря приведенному ниже описанию с этим справится любой человек, когда-либо устанавливавший Windows и программы. Потратив пару часов на установку и настройку виртуальной машины, вы сэкономите гораздо больше времени на переустановке ОС и программ на своём рабочем компьютере, а также предотвратите возможную кражу конфиденциальных данных. Подробнее о виртуальных машинах вы можете просчитать здесь: http://www.windowsfaq.ru/content/view/566/92/
Настройка безопасного серфинга
1. Скачайте и установите программу Virtual PC: http://download.microsoft.com/download/3/0/e/30e87f07-d6b3-4ab3-a93d-a17814ed8b4b/32%20BIT/setup.exe
Процесс установки весьма прост и не должен вызвать затруднений.
2. Создайте новую виртуальную машину и настройте ее работу:
" ОС Windows XP
" Память рекомендуется 512 МБ
" Включить диски отмен (Undo Disks -> Enable Undo Disks)
" Networking - > Shared Networking
3. Подробнее о настройке виртуальной машины после установки
После установки Virtual PC вам нужно запустить его.
Появится окно с названием Virtual PC Console
В нем вам необходимо создать новую машину. Нажимаем File - New Virtual Machine Wizard
- Жмем Next
- Ставим точку на Create a Virtual Machine
- Жмем Next
- Выбираем OC Windows XP
- Жмем Next
Если в системе много памяти, то стоит выделить 512Мб иначе оставьте значение по умолчанию.
- Ставим точку на Adjusting the RAM и выставляем необходимое значение.
- Жмем Next
Ставим точку на A new Virtual Hard Disk
- Жмем Next
Выбираем размещение и размер жесткого диска. 8-10 ГБ вполне должно хватить.
- Жмем Next
- Жмем Finish
4. Виртуальная машина создана.
Выделите ее и нажмите на Settings
Теперь сделаем более тонкую настройку.
- Выбираем название машины. File Name Можете поставить что угодно. Например, WMMAIL
- Выбираем Undo DISKS и ставим Enable. Тем самым вы включаете диск отмены.
-Выбираем Networking и ставим значение Shared networking (NAT)
-Жмем ОК.
Настройка виртуальной машины закончена.
Теперь перейдем к установке самой XP.
5. Выбираем в Virtual PC Console нашу вновь созданную машину и жмем кнопку Start
- Ставим на паузу - Action - Pause
- Выбираем образ для установки - CD - Capture ISO Image
Используем загрузочный образ Windows XP
- Перезагружаем Виртуальную Машину Action - Reset
Если есть загрузочный диск с Windows XP то можно выбрать его CD - Use Physical Drive
- Устанавливаем как обычно операционную систему.
По окончанию установки установите необходимый инструмент
Action - Install or Update Virtual Machine Additions
Теперь можно первый раз перезагрузить либо выключить виртуальную машину.
При выключении необходимо выбрать Commit Changes to the Virtual hard disk
6. Теперь, когда все установлено и запущено, можете поставить антивирус и файрвол какие вам больше нравятся, а также все последние обновления для операционной системы.
7. И последнее. Как выключать виртуальную машину.
Если вам не надо чтобы изменения произошедши за последний сеанс работы были сохранены, после нажатия на выключение компьютера будет предоставлено окно с выбором.
Выбирайте "Выключить Windows XP и не сохранять изменения", либо "Отключить питание и удалить изменения".